前回に引き続き、もしもドロップシッピングとGoogleアナリティクスの連携について書きたいと思います。
前回は連携のメリットについてでしたが、今回は具体的な連携方法と、購入有無を計測をするための目標設定の方法を記事にしたいと思います。
ショップ側での対応
1.もしもDSページへのリンクURLの変更
もしもドロップシッピング管理ページで、ヘッダーメニュー「マイページ」→「カート管理」をクリックし、「カート設定を登録する」を実行。stidを取得します。(まだトラッキングIDは入力しないでください)。
その後、自ショップ内からもしもDSページに貼ったリンクすべてにおいて、”shop_id=ショップID&signature=” を ”shop_id=ショップID&signature=stid:取得したstid”に変更します。
http://mp.moshimo.com/cart?shop_id=ショップID&signature=
↓ ↓ ↓
http://mp.moshimo.com/cart?shop_id=ショップID&signature=stid:取得したstid
2.旧トラッキングコードからユニバーサルアナリティクスのコードへ変更
まず、もしもドロップシッピングとGoogleアナリティクスを連携するためには、
アナリティクスをユニバーサルアナリティクスにアップデートしなければいけません。
と言っても、以前は手動でアップデートをかけなければいけなかったのですが、今現在はすでに全ユーザーのGoogleアナリティクスはGoogle側で強制的にユニバーサルアナリティクスの仕様に内部変更されています。
なので、ユーザー側ですることは、旧トラッキングコード(コード中に「ga.js」が含まれるもの)を使っている場合は、それをユニバーサルアナリティクスのコード(以下、新コード)に貼り替えるだけです。
すで新コード(コード中に「analytics.js」が含まれるもの)を使っている場合は何も変更する必要はありません。
張り替えた場合も、今までの解析データがちゃんと残る仕様に変更されているので、サクッと張り替えちゃいましょう♪
コードは、アナリティクスの管理画面上部にある①「アナリティクス設定」から、②任意のプロパティを選択し、③「トラッキング情報」→④「トラッキングコード」で表示されるので、これをコピペしましょう。
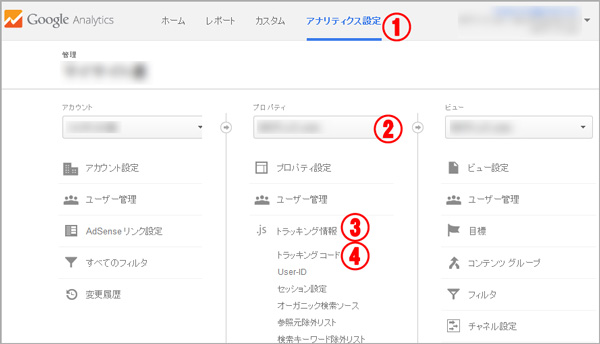
3.コードの変更
では次に、張り替えた新コードをクロスドメイントラッキング仕様に変更します。
以下、デフォルトの新コードを
|
1 2 3 4 5 6 7 8 9 10 |
<script> (function(i,s,o,g,r,a,m){i['GoogleAnalyticsObject']=r;i[r]=i[r]||function(){ (i[r].q=i[r].q||[]).push(arguments)},i[r].l=1*new Date();a=s.createElement(o), m=s.getElementsByTagName(o)[0];a.async=1;a.src=g;m.parentNode.insertBefore(a,m) })(window,document,'script','//www.google-analytics.com/analytics.js','ga'); ga('create', 'UA-○○○○○○○-○', 'auto'); ga('send', 'pageview'); </script> |
から
|
1 2 3 4 5 6 7 8 9 10 11 12 13 |
<script> (function(i,s,o,g,r,a,m){i['GoogleAnalyticsObject']=r;i[r]=i[r]||function(){ (i[r].q=i[r].q||[]).push(arguments)},i[r].l=1*new Date();a=s.createElement(o), m=s.getElementsByTagName(o)[0];a.async=1;a.src=g;m.parentNode.insertBefore(a,m) })(window,document,'script','//www.google-analytics.com/analytics.js','ga'); ga('create', 'UA-○○○○○○○-○', 'auto', {'allowLinker': true}); ga('require', 'linker'); ga('linker:autoLink', ['moshimo.com']); ga('linker:autoLink', ['moshimo.com'], false, true); ga('send', 'pageview'); </script> |
に変更します(黄色背景の部分が変更した箇所)。
以上でショップ側での対応は終了です。
アナリティクス管理画面側での対応
次に、Googleアナリティクスの管理画面上から設定変更を加えます。
1.参照元除外リストの追加
もしもDSと自ショップのドメインからのアクセスを参照元に表示しないようにします。
以下のように①~④の順でクリックしていき、参照元除外リストの画面に遷移してください。
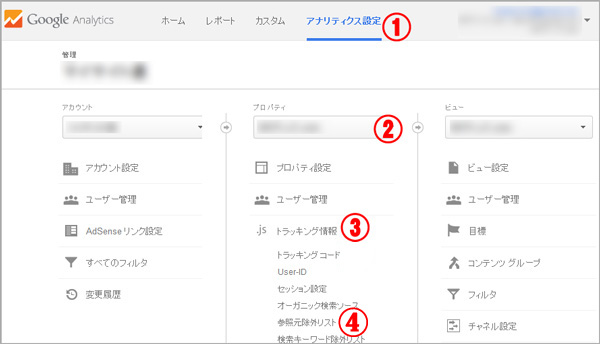
続いて、「参照元の除外追加」ボタンをクリック後、
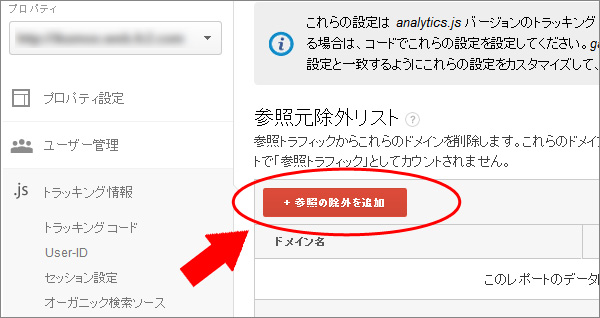
入力フォームに「moshimo.com」を入力後、作成ボタンをクリックします。
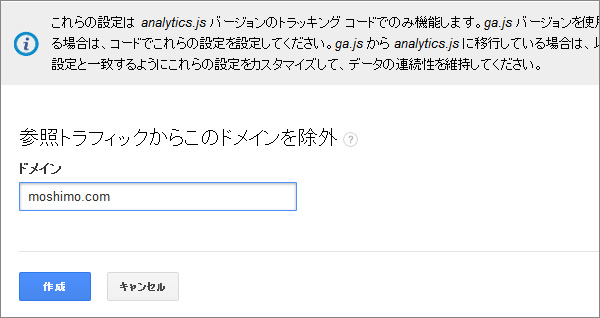
続けざまに、同様の手順で「参照の除外を追加」をクリックして、「自分のショップのドメイン名(例:example.com等)」を入力して「作成」ボタンをクリックします。
(新規にプロパティを作成しており、新コードへの貼り替え作業が不要だった場合は、この作業が完成してるはずなので、飛ばしてもらってOKです)
これで、以下のように2つのドメインが参照元除外リストに追加されているはずです。
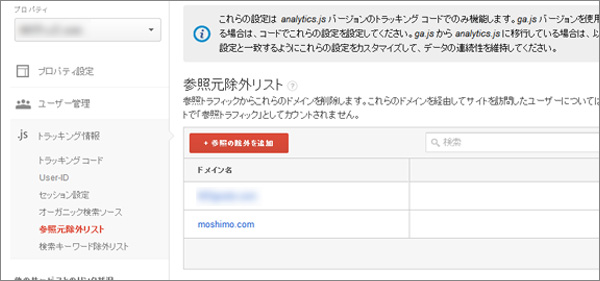
2.目標設定
以下のように①「アナリティクス設定」から、②任意のビューを選択し、③「目標」をクリックします。
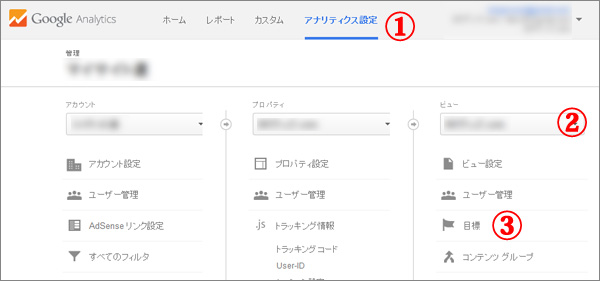
「+新しい目標」をクリックして、「カスタム」をチェック後に「次のステップ」をクリックすると、以下のように表示されます。
フォームに“スマホからの購入”と入力後、タイプを「目標」にチェックし、「次のステップ」をクリックしてください。
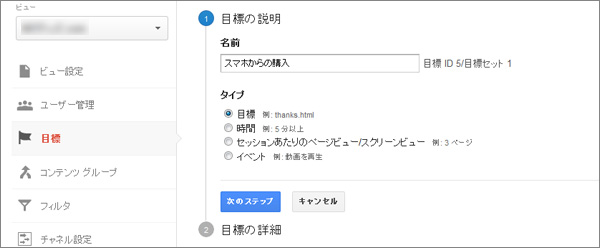
続いて、目標の値に“/mp/scheckout/complete”を入力して「目標を作成」をクリックしましょう。
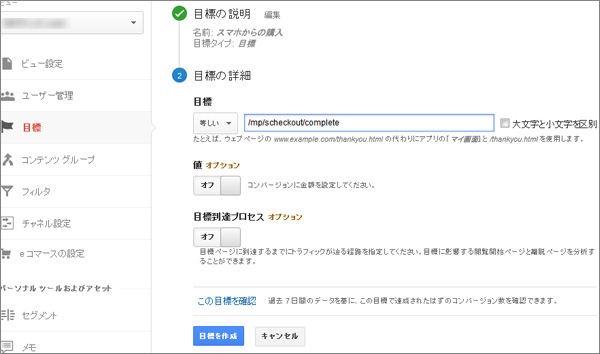
これで、「スマホからの購入」という目標が出来上がりました。
同様の手順で、「名前(目標名)」に“PCからの購入”。目標の値に“/mp/checkout/complete”を入力して、もう1つ目標を作ってみてください。
これで数時間後から、スマホとPCで購入された場合にGoogleアナリティクス上に解析データが蓄積されることとなります。
(下図の「3ページ以上閲覧」「カートに入れる」は私の個人的設定なので無視してください)
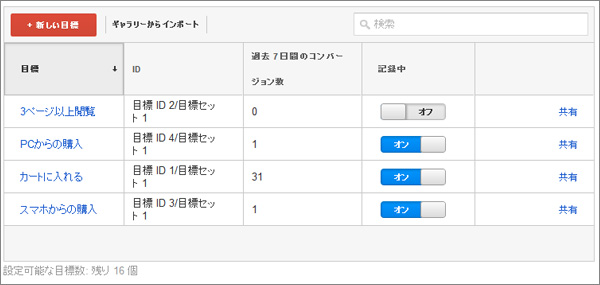
もしもドロップシッピング管理画面側での対応
ヘッダーメニュー「マイページ」→「カート管理」をクリックし、「編集」をクリックします。
そして、以下の「アクセス解析設定」項目の中の入力フォームに、自分のトラッキングコード内にあるUAから始まるトラッキングIDを入力し、「確認」→「変更」とクリックします。
(この瞬間からもしもDSページ内のPVもカウントされ始めます。各自都合に合わせて計測開始タイミングを調整しましょう)
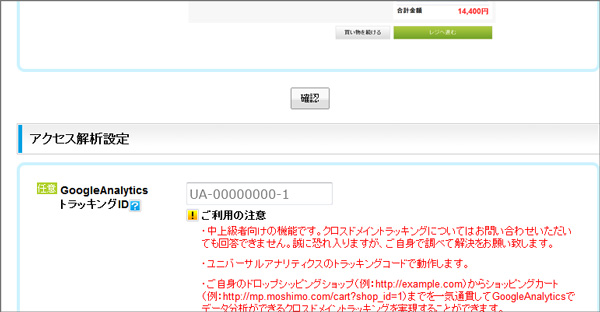
これで、連携は終了です。
お疲れ様でしたヾ(@^▽^@)ノ
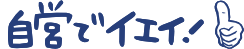
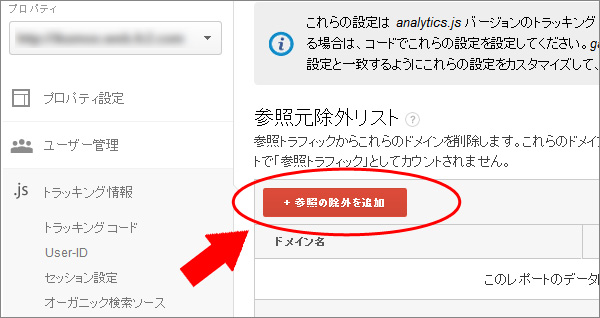
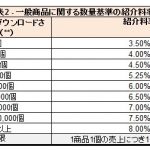
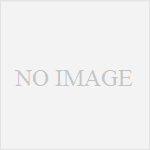
コメント